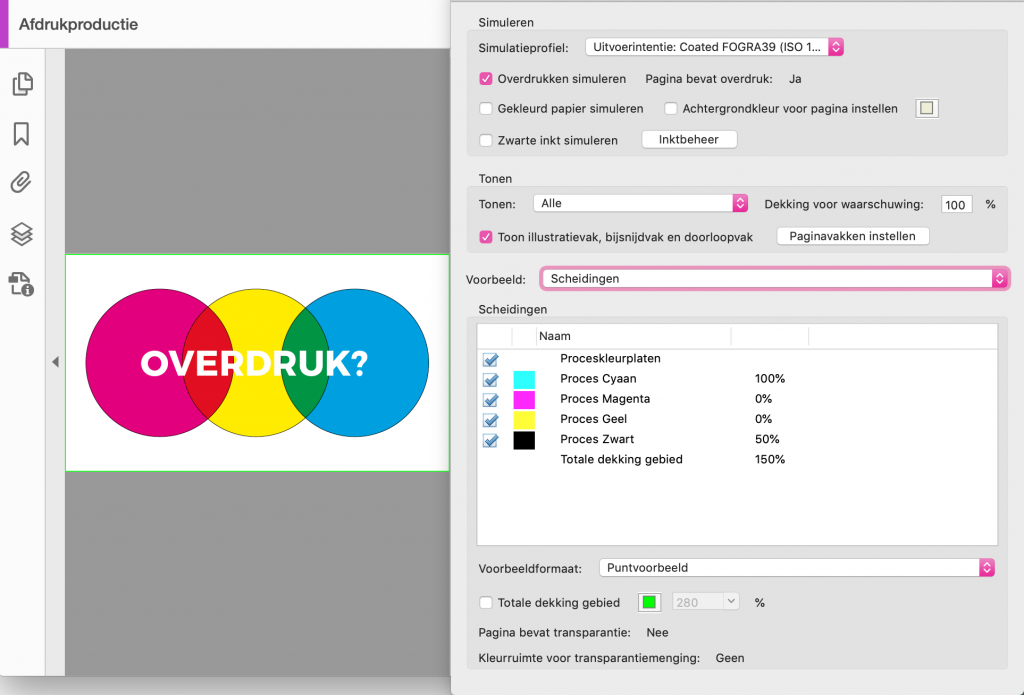Is het jou wel eens overkomen? Je maakt een bestand op met verschillen kleuren en lagen. Wanneer je dit hebt laten produceren ziet het er niet uit zoals je voor ogen had. Dat zou zo maar eens aan overdruk kunnen liggen. In deze blog leggen we je uit wat overdruk is en hoe je het voorkomt of juist toepast.
Wat is overdruk?
Overdruk ontstaat wanneer lagen die over elkaar heen liggen in het ontwerp met elkaar gemengd worden. Dat wil zeggen dat niet alleen de bovenste laag zichtbaar is, maar ook de laag hieronder. Deze twee kleuren worden met elkaar gemengd. Wanneer ‘overdruk’ niet aan zou staan, zou alleen de bovenste laag zichtbaar zijn.
Waar dient overdruk voor?
Overdruk is niet altijd onhandig. Soms wil je het juist wel toepassen in jouw ontwerp. Bijvoorbeeld wanneer je 100% zwarte tekst (100% K) in een gekleurd vlak wilt hebben, bijvoorbeeld in een gekleurde titelbalk. Wanneer je hier geen overdruk in gebruikt wordt er eerst een plaat met de gekleurde inkt (bijvoorbeeld groen) op het papier gedrukt. De zwarte tekst wordt hierin nog niet meegenomen en blijft dus wit. Pas met een volgende plaat wordt de zwarte tekst geplaatst. Het kan zo maar gebeuren dat dit een halve millimeter verschuift, waardoor je dus een onbedoelde witte rand langs je zwarte tekst krijgt. Niet mooi. Om dit te voorkomen gebruik je dus overdruk. Hiermee wordt eerst de volledige groene titelbalk gedrukt (wordt de tekst dus niet uitgespaard) en hierover komt de zwarte tekst. Let op, de kleur onder de zwarte tekst heeft wel invloed op de kleur zwart.
Ook is het slim om met overdruk te werken wanneer je bijvoorbeeld kiest voor een 2/0 bedrukking (bedrukking in 2 PMS kleuren) kiest. Dit geeft je namelijk de mogelijkheid om een derde kleur te mengen met de 2 PMS kleuren in jouw bestand.
Let op: In Indesign wordt overdruk automatisch aangezet voor de kleur 100% K, ook als dit geen tekst is. Laat wit nooit op overdruk staan. Wit ontstaat juist door het uitsparen van een andere kleur (wit is geen drukkleur maar ontstaat door de kleur van het materiaal/papier). Wanneer je wit op overdruk zet, valt deze juist volledig weg.
Overdruk in je bestand? Zo check je het!
Er is een handige manier om te checken of je overdruk gebruikt in je bestand in Adobe Illustrator of Adobe InDesign. Ga naar ‘Weergave’ en dan naar ‘Voorvertoning overdruk’. Door dit afwisselend in- en uit te schakelen zie je meteen of er iets veranderd aan de kleuren. Heb je Adobe Acrobat Pro? Dan kun je het nog specifieker checken. Wanneer je het bestand geexporteerd hebt naar een druk-klaar PDF en deze opent in Adobe Acrobat Pro, ga je naar het hulpmiddel ‘Uitvoervoorbeeld’. Bovenin zie je staan of de PDF overdruk bevat en kun je met het knopje ‘Overdruk simuleren’ in- en uitschakelen om te kijken of er een verschil ontstaat in de kleuren.
Hoe zet ik overdruk uit?
Wanneer je overdruk in je bestand hebt zitten en dit niet wilt, kun je dit uitzetten in Adobe Illustrator of Adobe Indesign. Open het bestand in Adobe Illustrator en selecteer het object waar overdruk is opgetreden. Klik op ‘Venster’ en daarna op ‘Kenmerken’. Je krijgt nu een pop-up venster waarin je de overdrukken kunt in- en uitschakelen. In Adobe InDesign vind je deze optie terug onder ‘Venster’, ‘Uitvoer’, ‘Kenmerken’. Ook hier krijg je een pop-up venster waarin je het overdrukken kunt in- en uitschakelen.
Hulp nodig?
Kom je er toch niet helemaal uit? Neem contact op met onze drukwerkexperts, we helpen je graag!

Ik breng jullie iedere maand volledig op de hoogte van de allerlaatste nieuwtjes, toffe design tips, te gekke nieuwe producten, sneak previews, de gezichten achter SUPERDRUKKER en natuurlijk een heleboel inspiratie. Heb je vragen/tips/opmerkingen? Stuur mij dan een mailtje: info@superdrukker.nl