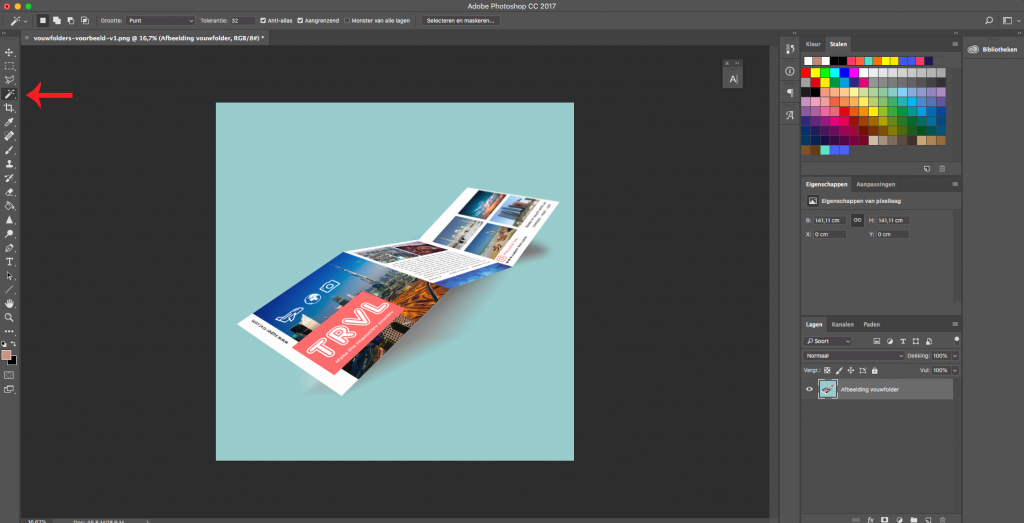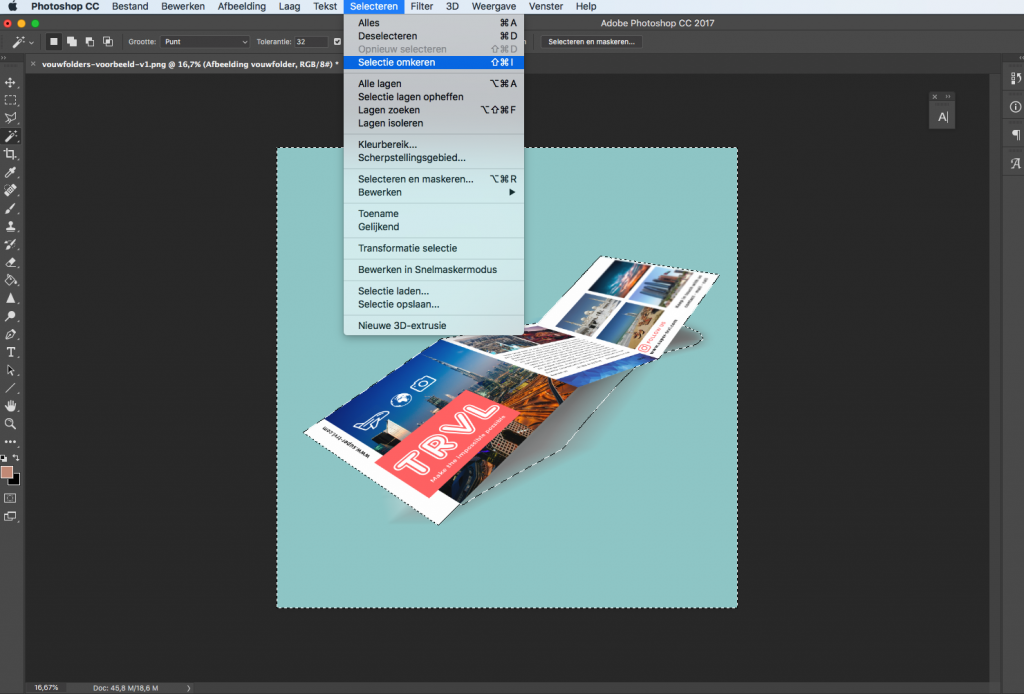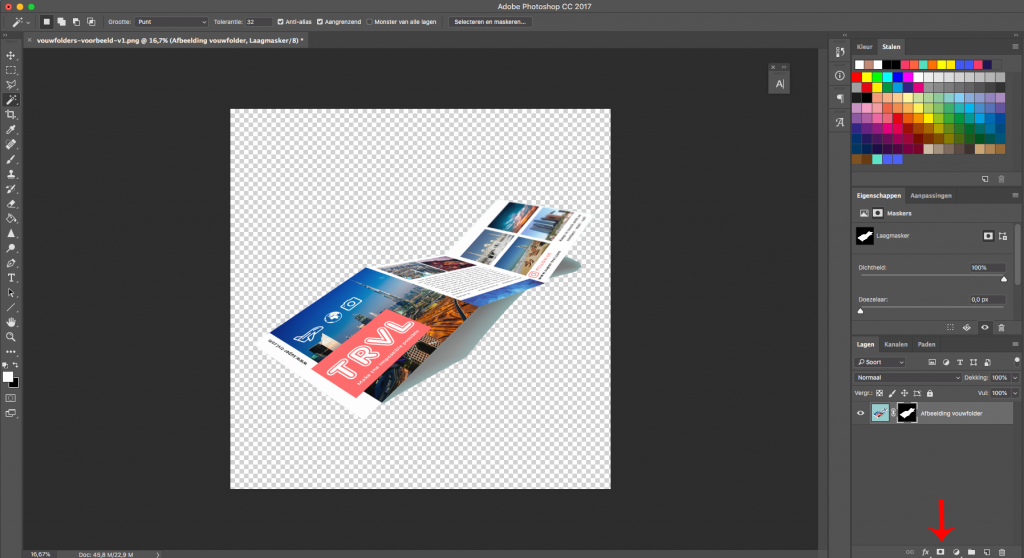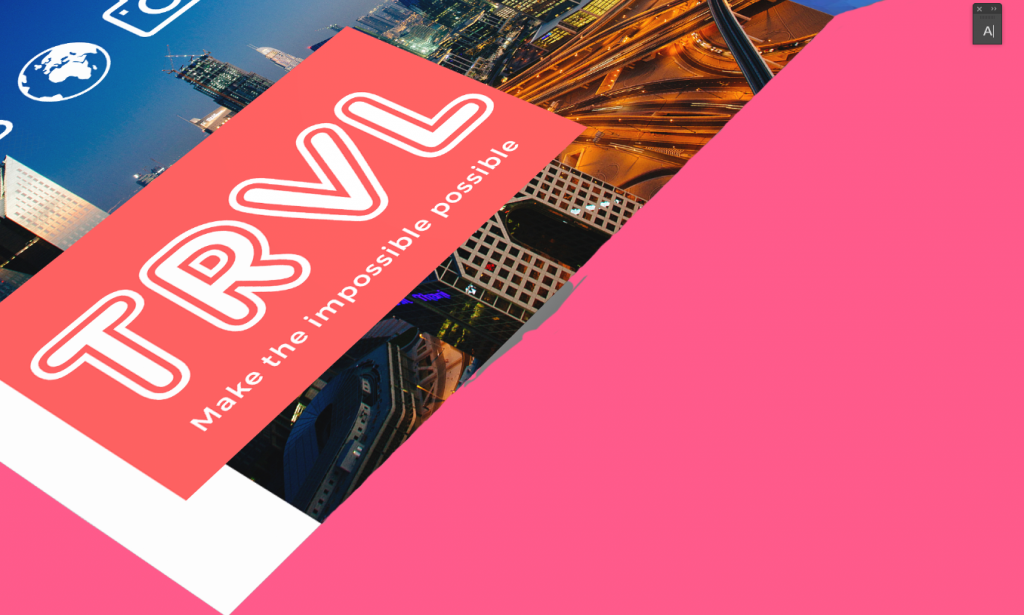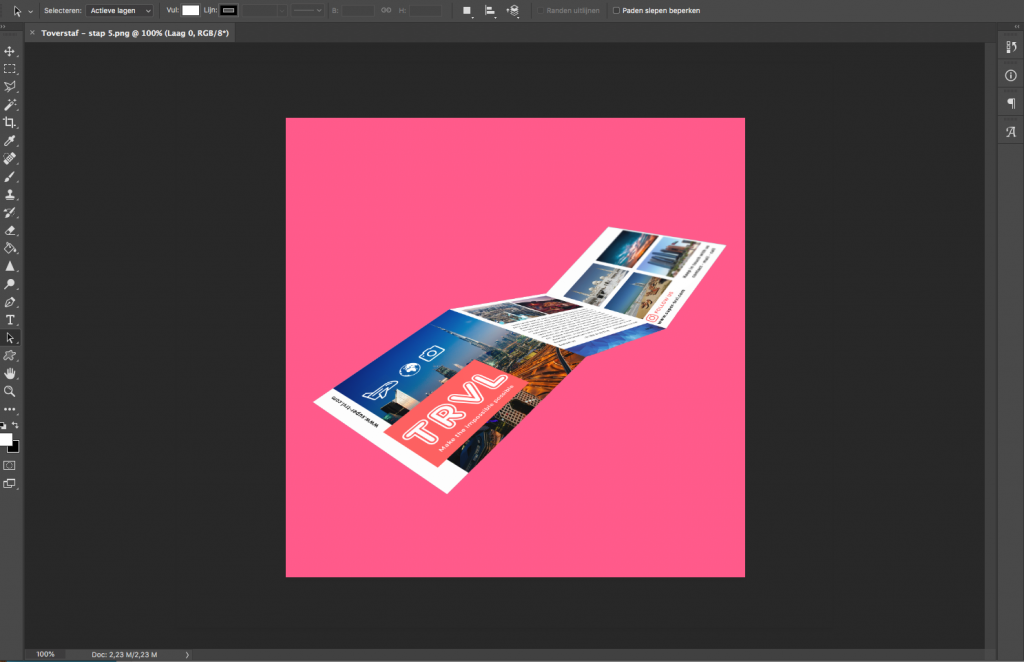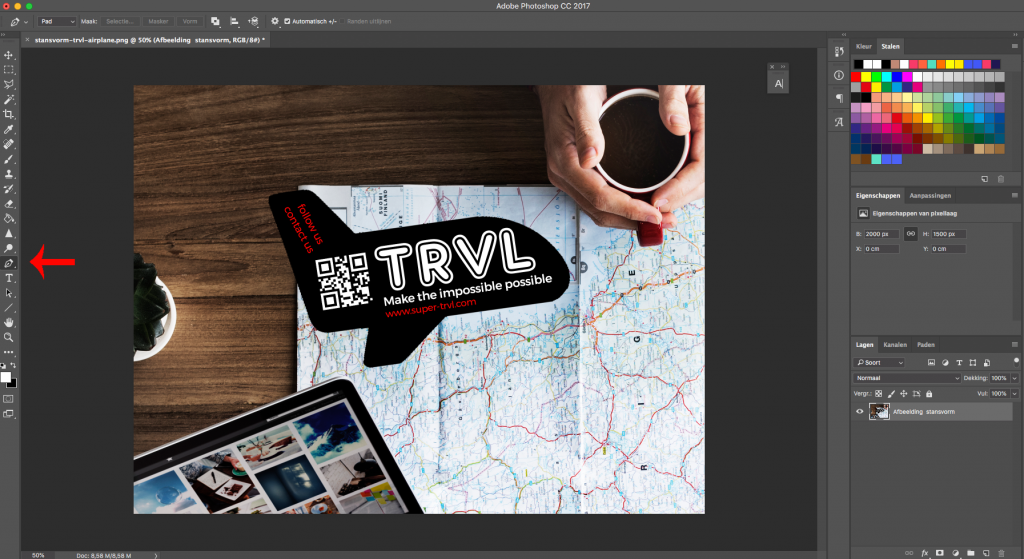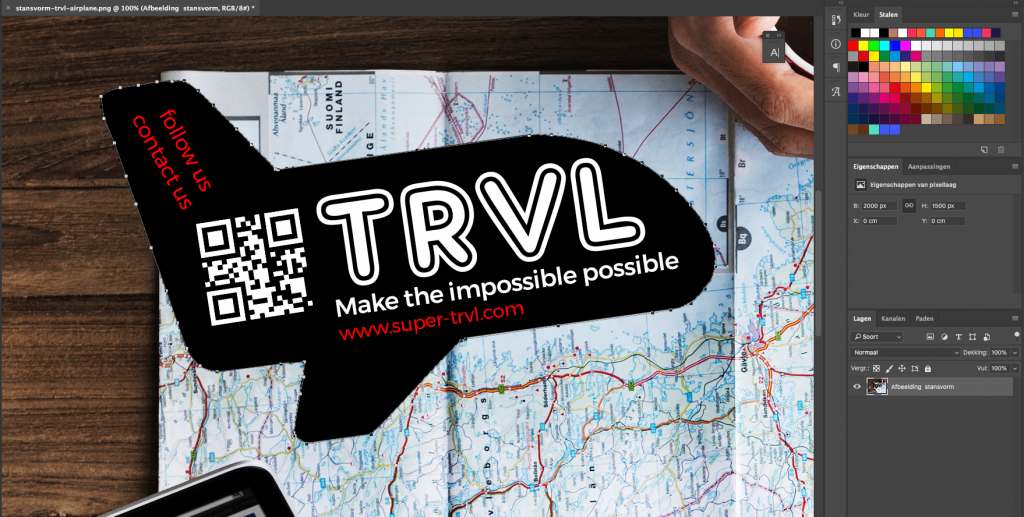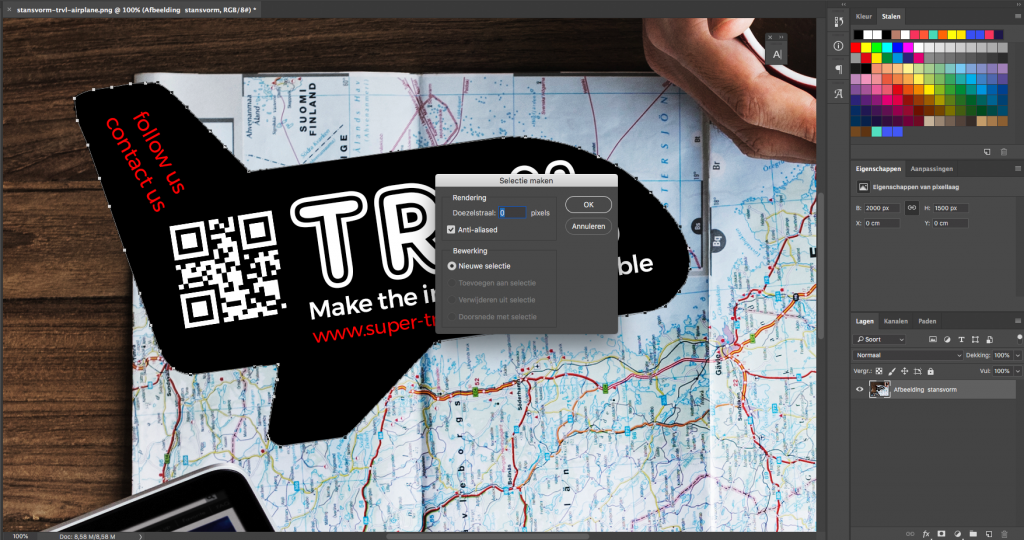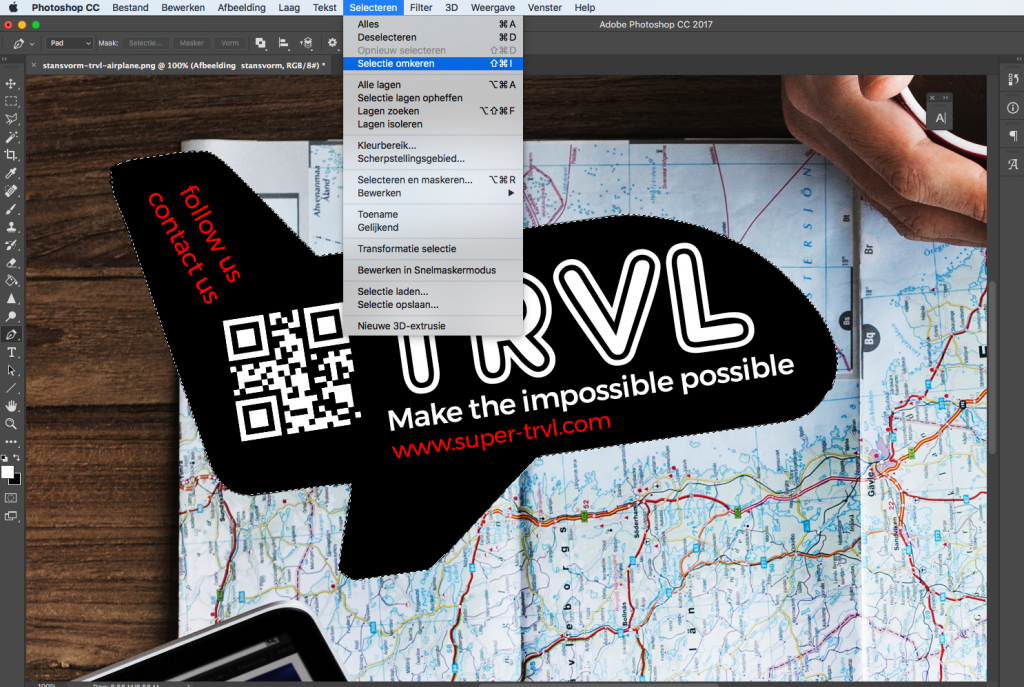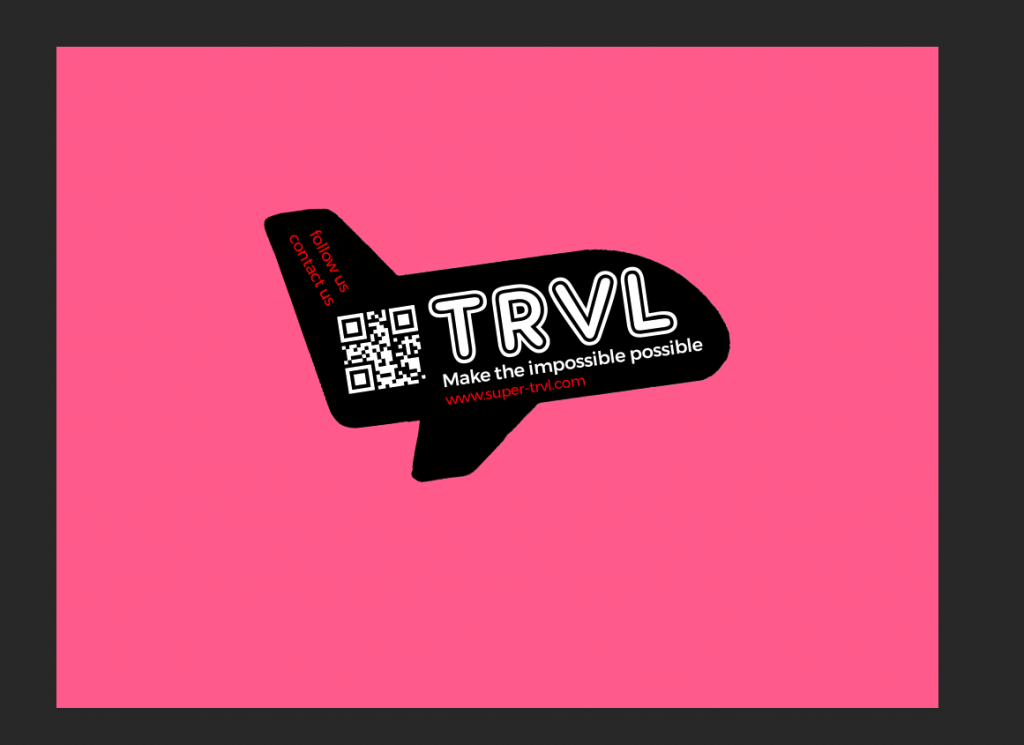Wil je een foto vrijstaand maken maar wil het niet lukken? No panic, SUPERDRUKKER to the rescue! In deze blog leg ik uit hoe je op twee verschillende manieren heel eenvoudig afbeeldingen vrijstaand kunt maken in Adobe Photoshop.
Optie 1. De toverstaf
Stap 1. Open de afbeelding en selecteer in het linkse menu de toverstaf
Stap 2. klik op de achtergrond van de afbeelding die je uiteindelijk wilt verwijderen. Klik in het boven-menu op ‘selecteren’ en dan op ‘selectie omkeren’, nu heb je de afbeelding die je vrijstaand wilt maken geselecteerd
Stap 3. Van deze selectie ga je een masker maken, dit doe je door op ‘laagmasker toevoegen’ te klikken
Stap 4. Nu is de achtergrond verwijderd. Het kan zijn dat je nog kleine stukjes achtergrond langs de rand ziet of dat je juist wat meer van de achtergrond zichtbaar wilt maken. Dit kun je doen met het penseel. Wanneer het penseel op zwart staat, kun je nog wat van de achtergrond weg shoppen, wanneer het penseel op wit staat kun je meer van de achtergrond zichtbaar maken. Wisselen tussen zwart en wit doe je met de ‘x’. Om het shoppen makkelijker te maken kun je een nieuwe laag toevoegen met een opvallende achtergrond kleur.
Optie 2. De pen
De optie voor de pen kies je wanneer er meerder elementen op de achtergrond liggen waarvan je er 1 wilt selecteren. Doordat je met de pen zelf de selectie kunt maken is het in dit geval velen malen makkelijk dan de toverstaf.
Stap 1. Open de afbeelding en selecteer in het linkse menu de pen.
Stap 2. Je gaat met de pen de rand van de afbeelding die je vrijstaand wilt maken selecteren. Klik met de pen langs de randen, wanneer je de pen ingedrukt houdt kun je vloeiende bochten maken. Wanneer je helemaal rond bent klik je op weer op het allereerste bolletje, hier mee is de selectie gesloten.
Stap 3. Hierna klik je bovenaan op ‘selectie’ en op ‘ok’, je ziet dat de afbeelding nu geselecteerd is.
Stap 4. Van deze selectie ga je een masker maken, die doe je door op ‘laagmasker toevoegen’ te klikken
Stap 5. Nu is de achtergrond verwijderd. Het kan zijn dat je nog kleine stukjes achtergrond langs de rand ziet of dat je juist wat meer van de achtergrond zichtbaar wilt maken. Dit kun je doen met het penseel. Wanneer het penseel op zwart staat, kun je nog wat van de achtergrond weg shoppen, wanneer het penseel op wit staat kun je meer van de achtergrond zichtbaar maken. Wisselen tussen zwart en wit doe je met de ‘x’.
Help!
Kom je er toch niet uit met het vrijstaand maken van de beelden? No worries. Neem contact op met het team van SUPERDRUKKER en we helpen je graag!

Ik breng jullie iedere maand volledig op de hoogte van de allerlaatste nieuwtjes, toffe design tips, te gekke nieuwe producten, sneak previews, de gezichten achter SUPERDRUKKER en natuurlijk een heleboel inspiratie. Heb je vragen/tips/opmerkingen? Stuur mij dan een mailtje: info@superdrukker.nl