Bij de meeste producten vragen we je om het bestand te voorzien van 3 mm afloop rondom. Enkele producten zijn daar een uitzondering van maar dat wordt dan aangegeven in de werktekeningen onderaan de bestelpagina van het product. Maar wat is afloop nou precies? En waarom vragen we dit van je? En hoe pas je dit dan toe? Dat leggen we je graag uit in deze blog.
Het afloopgebied is het gebied dat iets verder doorloopt rondom je daadwerkelijke eindformaat van je drukwerk. In dit gebied laat je het ontwerp iets ‘doorlopen’ zowel links, rechts, onder en boven, in de meeste gevallen is dit overal 3 mm meer dan het uiteindelijke formaat.
Afloop wordt gevraagd omdat je drukwerk niet precies op 0,1 mm gesneden kan worden en dat kan dan zorgen voor een witte rand rondom je drukwerk. Dat wil je natuurlijk niet daarom is het slim om je ontwerp iets te laten doorlopen.
Afloop toepassen in InDesign en Illustrator
Afloop stel je al in als je een nieuw document aanmaakt. Dit doe je door naar bestand te gaan en te klikken op nieuw (in het Engels -> File -> New). Er komt dan een nieuw scherm tevoorschijn om je document in te stellen:
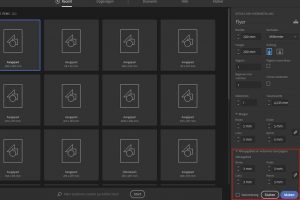
In de afbeelding hierboven kun je kiezen om een afloopgebied in te stellen, in het Engels wordt dit ‘bleeds’ genoemd. Dit zet je voor boven, onder, links en rechts allemaal op 3 mm daarna klik je op ‘maken’. Vervolgens wordt je document geopend en zie je dat je afloopgebied wordt aangeven met een rode lijn. Zorg ervoor dat je ontwerp doorloopt tot aan deze rode lijn. Wel is belangrijk dat je teksten hier ruim vanaf staan, het liefste minimaal 5 mm van de rand van de pagina zodat het niet wordt weggesneden.
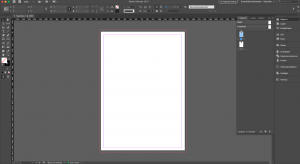
Als je ontwerp klaar is dan ga je het exporteren naar een pdf-bestand. Ga naar bestand en klik op opslaan als (in het Engels ga je naar File -> Save As) en bewaar je bestand. Dan komt het volgende scherm in beeld om het als pdf op te slaan:
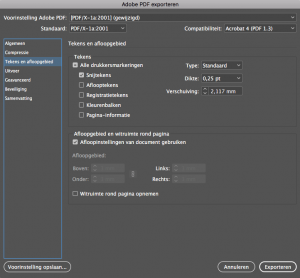
Kies als voorinstelling Adobe PDF (in het Engels -> Adobe PDF-preset) voor [PDF/X-1a:2001]. Deze instellingen zorgen ervoor dat de transparanties in het document goed worden afgevlakt en het juiste kleurprofiel wordt gebruikt. Kies daarna in het linker menu voor tekens en afloopgebied ( in het Engels -> Marks and bleeds). Selecteer bij Afloop ‘Afloopgebiedinstellingen van document gebruiken’. Kies vervolgens voor PDF opslaan om het bestand te exporteren. Nu is je bestand klaar om te drukken!
Meer weten over alle ins en outs over de drukkersmarkeringen en aflooptekens Adobe kan je er nog veel meer over vertellen.

Ik breng jullie iedere maand volledig op de hoogte van de allerlaatste nieuwtjes, toffe design tips, te gekke nieuwe producten, sneak previews, de gezichten achter SUPERDRUKKER en natuurlijk een heleboel inspiratie. Heb je vragen/tips/opmerkingen? Stuur mij dan een mailtje: info@superdrukker.nl
