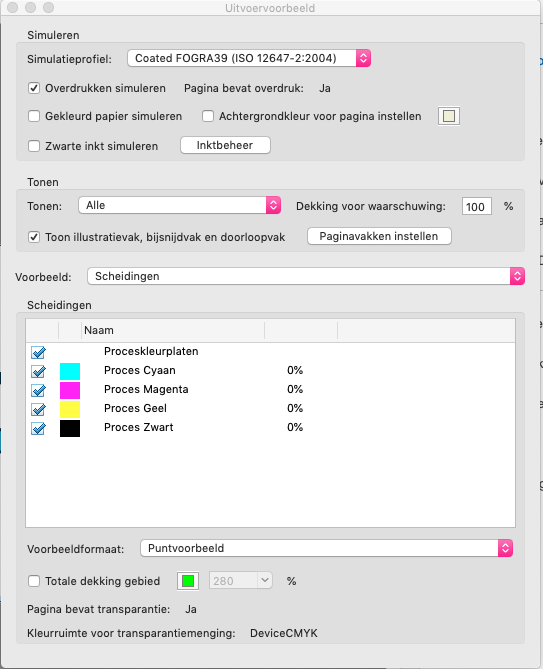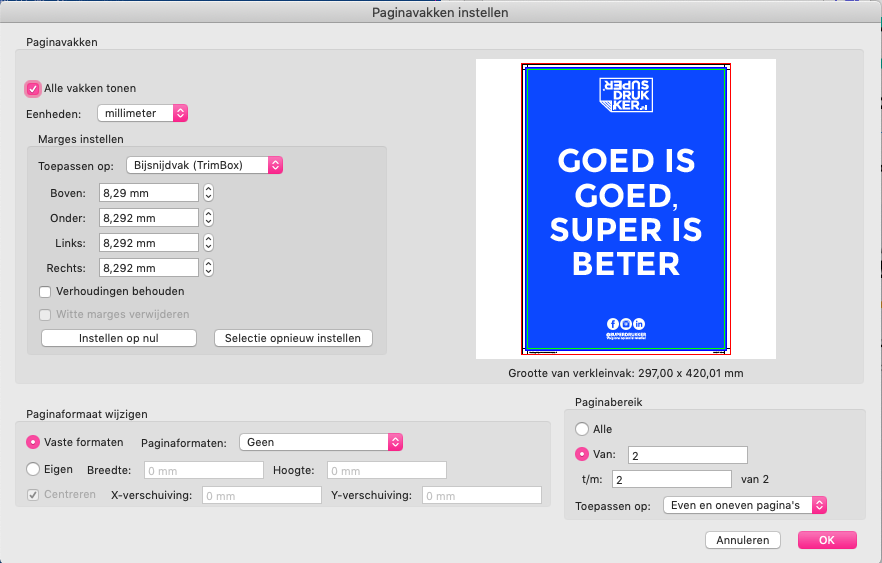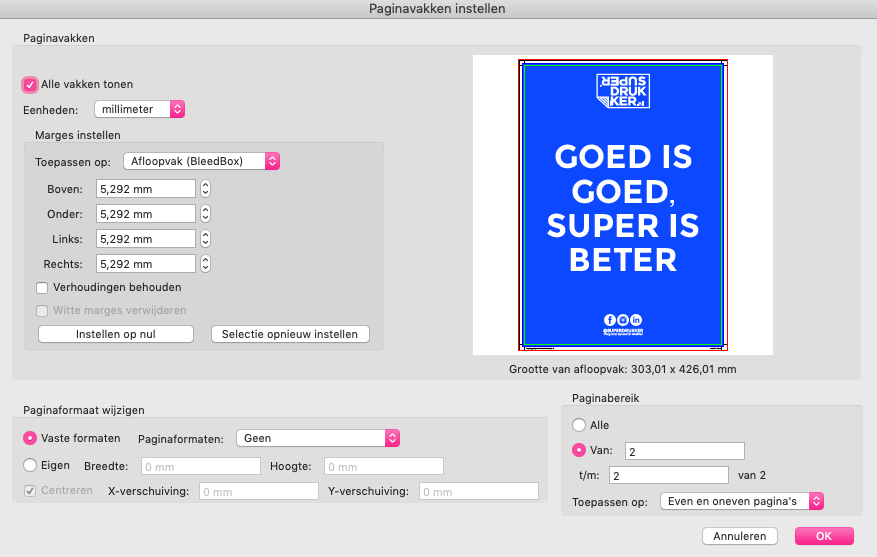Je denkt je netjes aan de aanleverspecificaties te hebben gehouden met het opmaken van jouw document en toch wordt het bij de bestandscontrole afgekeurd. WHAT?Uiteraard geven we bij een afkeuring van het bestand aan wat er niet in orde is, maar je kunt jouw ‘drukklare’ PDF ook heel eenvoudig zelf controleren met Acrobat Pro. We zullen in deze blog uitleggen hoe je dat doet en waar je allemaal op moet letten.
De belangrijkste elementen om extra te checken met Acrobat Pro zijn het aantal pagina’s, formaat en kleurgebruik. Hiernaast kun je ook preflight uitvoeren, deze functie checkt alle technische aspecten van je document. Laten we beginnen bij het begin:
1. Check het aantal pagina’s
Open het document Acrobat Pro. Wanneer je bijvoorbeeld een dubbelzijdige flyer, folder of brochure bestelt heb je altijd een document met meer dan 1 pagina. Je kunt dit in de bovenste balk terug vinden. Stel je hebt een brochure van 20 pagina’s opgemaakt, dan moet er staan: 1 / 20. Let op: een folder bestaat altijd uit 2 pagina’s (voor – en achterkant).
2. Check de kleuren
Misschien wel de allerbelangrijkste: de juiste kleuren. Wanneer je full color drukwerk bestelt, dien je ook een document aan te leveren in full color. Pantone (PMS) kleuren of extra steunkleuren worden hierin niet geaccepteerd, tenzij dit nodig is voor de extra afwerking die je hebt gekozen. Heb je bijvoorbeeld gekozen voor een afwerking met Spot-UV of foliedruk dan dienen deze wel in een 100% zwart steunkleur te staan. Om te controleren welke kleuren je document bevat open je het met Acrobat Pro. Kies in het rechtse menu voor ‘Afdrukproductie’ en vervolgens voor ‘uitvoervoorbeeld’. Hierin kun je zien welke kleuren het document bevat. Zie je hierin Proces Cyaan, Proces Magenta, Proces Geel en Proces zwart staan? Dan heb je een document dat volledig bestaat uit Full Color. Zie je hier meer kleuren staan, dan zul je moeten checken waar deze vandaan komen en of dit juist is.
Ook kun je in dit schema ‘Overdruk simuleren’ (bovenin). Hiermee kun je checken of bijvoorbeeld het foliedruk object wel goed op overdruk staat. Ook kun je hiermee checken of bepaalde elementen niet wegvallen bij het printen (bijvoorbeeld wit op zwart). Verder is het belangrijk dat de maximale inktdekking op 280% staat. Wanneer je deze aanvinkt, wordt alles wat een te hoge inktdekking heeft felgroen. Je kunt ook met de muis over de kleuren gaan in het document, je zult zien dat de percentages achter de full color kleuren veranderen. Je checkt hiermee de exacte inktdekking van dat stukje.
Klopt het met wat je bestelt hebt? Dan weet je nu zeker dat je kleuren juist zijn voor de productie.
3. Check het formaat
Ook niet belangrijk: het juiste formaat. Wanneer je het document gaat opmaken in bijvoorbeeld InDesign Of Illsutrator geef je natuurlijk al direct de 3 mm afloop mee aan het document. Je laat alle achtergronden of beelden die tot aan de rand lopen doorlopen in deze 3 mm afloop. Na het exporteren van het document naar PDF is het handig om nogmaals extra te checken of het helemaal goed is gegaan. Je PDF heeft een aantal paginavakken waarvan het Bijsnijdvak (TrimBox) en Afloopvak (BleedBox) de belangrijkste zijn. Open je document in Acrobat Pro en ga naar ‘Afdrukproductie’. Kies vervolgens voor ‘Paginavakken instellen’. Werk je op een Mac? dan werkt de sneltoets Command + Shift + P ook.
Het bijsnijdvak geeft aan wat het eindformaat na het snijden gaat zijn. Dit formaat moet kloppen met het formaat dat je bestelt hebt. Check ook of er geen elementen te dicht op de snijlijn staan. Wij houden een marge van 5 mm rondom aan. Dit zorgt ervoor dat we geen belangrijke tekst of beelden gaan aansnijden en heeft geeft je ontwerp van ruimte (en dat is mooi :-)).
Het afloopvak geeft het formaat inclusief de afloop aan. Als je de afloop goed hebt ingesteld, is dit formaat altijd 4 mm breder en 6 mm hoger zijn dan het formaat in de trimbox en het formaat dat je bestelt hebt. Klopt dit niet? Dan is helaas niet de juiste afloopwaarde gebruikt (altijd minimaal 3 mm rondom).
4. Preflight
Met de preflight check je nogmaals alle technische aspecten van het document. Open het document in Acrobat Pro, ga weer naar ‘afdrukproductie’ en kies voor ‘Preflight’. Onder Prepress zie je Sheetfed-Offset (CMYK) staan. Selecteer deze en klik op ‘Analyseren’. Let op: deze functie analyseert ook een aantal functies die je kunt negeren. De belangrijkste die je in de gaten moet houden zijn:
Meldingen over resolutie: Dit is een waarschuwing, het is uiteraard aan jou of je het okay vindt voor de productie. De optimale resolutie is 300 dpi/ppi. Bij waarden onder de 225 dpi/ppi ga je kwaliteitsverschil zien. Onder de 150 dpi/ppi wordt de afbeelding echt onscherp.
Font niet ingesloten: heb je een ‘exotisch’ font gekozen, zet je tekst dan altijd om naar lettercontouren. Zo voorkom je dat de lettertypes niet herkend worden en je een vreemd onleesbaar lettertype krijgt.
Steunkleur gebruikt: Heb je een full color product bestelt, dan mogen er geen steunkleuren in het ontwerp zitten. Heb je een product bestelt met een bijzondere afwerking zoals Spot-uv of foliedruk, dan dient deze steunkleur (100% zwart) er wel in te zitten.
Transparantie: transparanties kunnen problemen opleveren bij de productie (wegvallen van bepaalde elementen). Geeft de preflight aan dat er transparanties in het document zitten, dan kun je het beste je document nogmaals exporteren als PDF/X1a:2001.
5. Check, check, dubbel check
Heb je alle stappen doorlopen en kom je geen vreemde dingen tegen? Dan is je bestand helemaal in orde en klaar om te uploaden bij de bestelling. Ben je toch nog niet helemaal zeker over het document, vink dan de ‘extra controle’ aan in het bestelproces. Wij zullen je bestand dan extra controleren en waar nodig contact met je opnemen.

Ik breng jullie iedere maand volledig op de hoogte van de allerlaatste nieuwtjes, toffe design tips, te gekke nieuwe producten, sneak previews, de gezichten achter SUPERDRUKKER en natuurlijk een heleboel inspiratie. Heb je vragen/tips/opmerkingen? Stuur mij dan een mailtje: info@superdrukker.nl